Panduan Cara Install Linux Mint 20 Dual Boot Dengan Windows 10. Assalamualaikum mungkin pada artikel sebelumnya anda telah membaca
Panduan Cara Install Kali Linux Dualboot dengan Windows 10. Mungkin Kali Linux tidak rekomendasi untk para pemula bagi pengguna Linux,
Lalu Distro apa yang Cocok bagi Pemula untuk menggunakan Linux??? Menurut Saya
pribadi dan Saya baca Grup Komunitas Linux, Salah satu nya ialah menggunakan
Distro Linux Mint karena Linux Mint terkenal hampir mirip dengan Tampilan
Windows yang sangat familiar untuk banyak orang, bukan hanya itu saja Linux
Mint juga terkenal ringan untuk yang mempunyai Laptop maupun Lawas atau Laptop
maupun PC spek Kentang.
Kamu juga bisa Install Linux Mint 20 tanpa harus menghapus Windows yaitu
dengan Dualboot, dan Pada Artikel kali ini juga saya akan memberikan Panduan Cara Install Linux Mint 20 Dual Boot Dengan Windows 10, dan berikut ini merupakan System Requirements untuk Install Linux Mint
20
Persyaratan sistem Untuk Install Linux Mint 20 Cinnamon, Xfce, dan MATE:
- RAM minimal 1GB (disarankan 2GB)
- 15GB ruang disk (disarankan 20GB)
- Resolusi minimal 1024 × 768 atau lebih tinggi
Untuk Download Linux Mint 20 bisa klik Download dibawah ini, Silahkan anda
download Desktop Environment sesuai kebutuhan anda :
Apabila anda ingin mendownload Linux Mint Versi Lawas mulai dari Linux Mint 9
sampai terbaru bisa klik download dibawah ini, tinggal anda pilih versi yang
anda inginkan
1. Membuat Partisi Linux Mint 20 Pada Windows 10
Disini saya akan memberikan tata cara membuat Partisi untuk Linux Mint Pada
Windows 10, yuk di simak gengs cara nya
1. Buka Disk Management pada Windows 10, Dengan cara tekan Windows+R pada
keyboard lalu ketik diskmgmt.msc
2. Lalu disini saya akan membagi Partisi Local Disk : D, lalu Klik kanan pada
Local Disk : D kemudian pilih Shrink Volume.
3. Lalu isi pada Enter the amount of space to shrink in MB untuk
mengatur kapasitas ukuran partisi baru Linux Mint anda, Lalu untuk ukuran
sesuai kebutuhan anda namun disarankan minimal 50GB dan setelah itu klik
Shrink
4. Lalu akan terlihat partisi Linux Mint yang telah di buat tadi pada kotak
merah dibawah ini, partisi tersebut akan digunakan untuk Partisi Sistem
Operasi Linux Mint 20
2. Cara Mengetahui Sistem Partisi Pada Windows 10
Sebelum membuat Bootable Linux Mint 20 di Flashdisk Kita perlu
mengetahui Sistem Partisi yang kita gunakan dan Pada Windows terdapat
2 Sistem Partisi yang di gunakan yaitu MBR dan GPT, untuk mengetahui Sistem
Partisi apa yang digunakan yuk di simak cara nya gengs
-
Buka Command Prompt atau CMD pada Windows dengan di start ketik cmd lalu
enter
- Setelah terbuka cmd, lalu anda ketik diskpart lalu enter
-
maka akan terbuka diskpart, lalu anda ketik listdisk lalu enter. Apabila
anda tanda Bintang(*) pada Kolom GPT maka sistem partisi yang digunakan
GPT, apabila tidak ada tanda Bintang(*) maka sistem partisi yang
digunakan MBR
3. Membuat Bootable Flashdisk Linux Mint 20
Sebelum melakukan install Linux Mint 20, kita perlu membuat Bootable
Flashdisk. Setelah kita mendownload ISO Linux Mint 20 dan kita juga perlu
mendownload
Rufus untuk
membuat Bootable Flashdisk, Namun kalian perlu menyiapkan Flashdisk minimal
8GB.
1. Tancapkan Flashdisk pada USB Port Laptop maupun PC, lalu anda Buka Rufus
2. Setelah terbuka silahkan klik Select
3. Setelah itu anda cari dimana anda menyimpan iso Linux Mint 20 yang telah di
download sebelumnya, lalu anda klik Open

3. Lalu pada Partition Scheme pilih MBR atau GPT, untuk mengetahuinnya
silahkan lihat pada bagian
Cara Mengetahui Sistem Partisi pada Windows 10. Setelah anda tau
Sistem Partisi yang di gunakan pada Laptop atau PC lalu tinggal anda klik
Start
4. Tunggu hingga selesai, apabila selesai maka akan tampil tulisan
READY
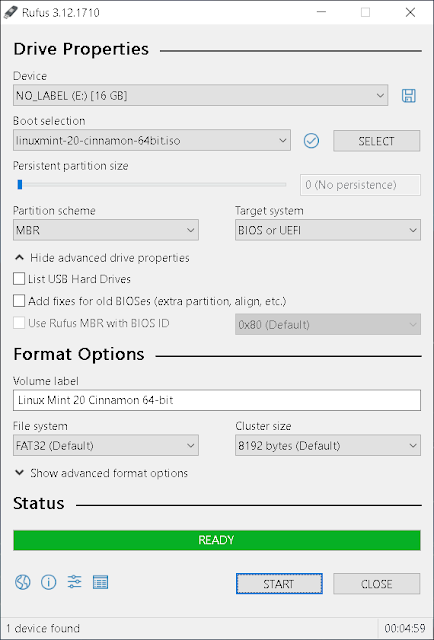
4. Cara Mengatur Booting Flashdisk pada Bios
1. Pastikan Flashdisk masih tetap tercolok pada Port USB Laptop atau PC,
lalu Restart PC maupun Laptop anda
2. Sebelum muncul Logo merk Laptop atau Merk Motherboard PC, anda
tekan tombol FN+F2 atau F2 ( untuk laptop Acer/Lenovo) untuk masuk ke
dalam bios. untuk cara masuk ke bios merk laptop lain atau
motherboard biasa nya gunakan F1,Esc,F10, maupun del atau anda bisa cari
cara masuk ke bios sesuai laptop anda dengan search/cari di google.
3. Maka akan tampil semua menu bios seperti gambar di bawah ini, lalu anda
pindah kan ke menu boot
4. Lalu naikan posisi Booting FlashDisk anda ke urutan pertama,
karena FlashDisk digunakan sebagai media booting install Kali Linux.
dengan cara Klik FN+F5/F6 atau anda bisa sesuaikan dengan bios laptop atau
pc anda, anda baca tulisan Change Values merupakan perintah untuk menaikan
atau menurunkan posisi booting..
5. Lalu Klik FN+F10 untuk menyimpan settingan anda tadi dan juga
untuk keluar dari menu bios
5. Panduan Cara Install Linux Mint 20
1. Maka akan tampil Menu Install Linux Mint 20, lalu anda pilih Start Linux
Mint lalu enter

2. Maka akan tampil Home Screen Linux Mint 20, lalu anda klik
Install Linux Mint
3. Lalu anda di minta memilih Bahasa yang akan di gunakan, Setelah itu lalu
klik Continue
4. Pada Keyboard Layout langsung klik Continue
5. Centang
Install Multimedia Codecs apabila anda ingin
menginstall secara otomatis, apabila anda ingin menginstall nya nanti
secara manual biar kan saja tidak di centang. Lalu Klik Continue
6. Lalu Pilih Something else, Karena kita akan melakukan Partisi secara
Manual dan juga untuk meminimalisir Sistem Operasi Windows karena kita
menginstall nya secara Dualboot maka lalu Continue
7. Disini saya kita akan membuat 3 Bagian Partisi untuk Linux yaitu, Boot,
Swap, Dan Root untuk langkah langkah sebagai berikut.
A. Partisi Boot Linux Mint 20
Partisi Boot Linux Mint 20 merupakan partisi yang menyimpan File Grub
atau Bootloader dan semua informasi device maupun service yang dijalankan
ketika PC maupun Laptop Booting.
Scroll pada free space partisi yang telah kita buat sebelumnya di
windows dengan ukuran kapasitas 50GB, lalu Klik tanda + (Tambah) di
bagian kiri bawah
Lalu atur Size nya disini saya membuat 2GB untuk Partisi Boot Linux Mint 20
disarankan minimal 1GB, setelah itu pada
Mount point pilih
/boot lalu setelah itu
OK
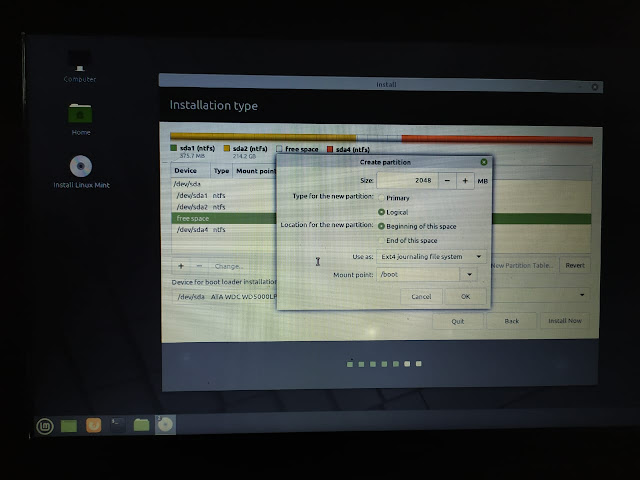
B. Partisi Swap Linux Mint 20
Partisi swap Linux Mint 20 merupakan virtual memori pada sistem operasi
Linux, yang mana sangat dibutuhkan ketika penggunaan memori atau RAM terlalu
banyak dan penuh, maka SWAP aka membantu proses penggunaan RAM didalam
sistem Operasi Linux Mint 20 nantinya
Sama seperti sebelumnya anda scroll lalu pilih free spaces, lalu klik
tanda tambah (+) pada bagian kiri bawah
Lalu pada Size disini saya isi 8GB karena RAM yang digunakan laptop yang
digunakan memiliki ram 8GB, namun anda bisa mengisi sesuai dengan Size RAM
yang dimiliki PC maupun Laptop anda atau juga anda bisa mengisi 2X Size RAM
Laptop maupun PC anda tergantung kebutuhan anda, setelah itu pada bagian
Use as anda pilih
swap area dan Klik
OK
C. Partisi Root Linux Mint 20
Partisi Root Linux Mint merupakan tempat penyimpanan semua file system
Linux Mint 20 anda atau seperti Local Disk C pada Windows
Sama seperti sebelumnya anda scroll lalu pilih free space, setelah
itu anda klik tanda tambah(+) pada bagian kiri bawah
Untuk Size biarkan saja karena saya menggunakan sisa Kapasitas Partisi
yang tersisa, lalu pada Mount point kita pilih / lalu setelah itu
klik OK
8. lalu scroll dan arah kan pada /boot setelah itu anda klik
Install Now
Lalu Klik
Continue
9. Lalu disini untuk Pilih Zona Waktu anda, disini saya pilih jakarta lalu
Continue
10. Tulis nama anda, nama computer, lalu username beserta password yang
digunakan untuk login Linux Mint 20 nantinya
11. Tunggu hingga selesai proses instalasi Linux Mint 20
Lalu Klik Restart Now
12. Maka akan tampil Grub atau Bootloader apabila ingin menggunakan windows
pilih Windows 10
(Sesuaikan dengan windows anda) apabila ingin menggunakan Linux
Mint 20 maka pilih
Linux Mint 20 Cinammon (Tergantung Desktop Enviromment yang dipilih
Cinammont, KDE, dan MATE)
13. Lalu isi password yang telah dibuat sebelumnya lalu enter
14. Maka akan tampil Home Screen Linux 20 Cinammon, Proses Cara Install Linux
Mint 20 DualBoot dengan Windows 10 telah selesai
Begitulah Artikel Penjelasan Tentang
Panduan Cara Install Linux Mint 20 Dual Boot Dengan Windows 10,
Semoga bermanfaat dan berguna bagi anda yang membaca jangan lupa di share,
apabila ada kritik dan saran bisa isi di komen atau Klik
Contact Form, Sekian Artikel kali ini terima kasih jangan lupa baca
artikel yang lain nya gengs

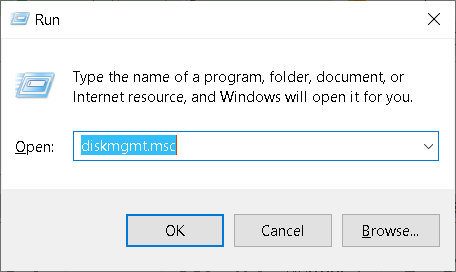


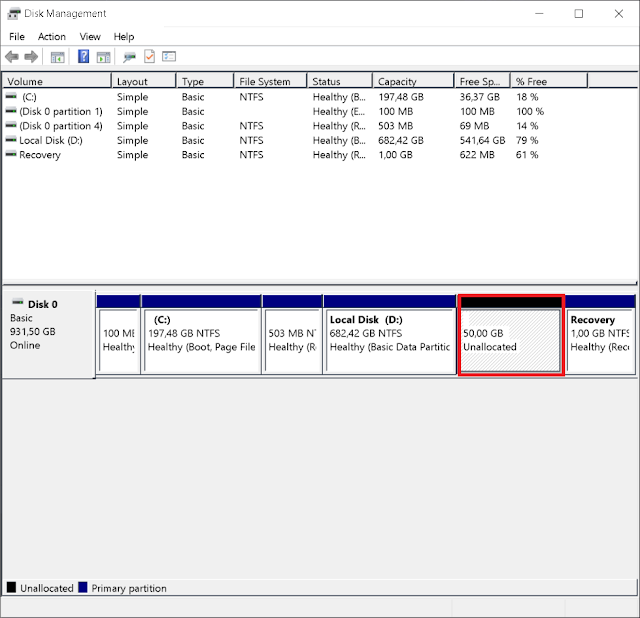





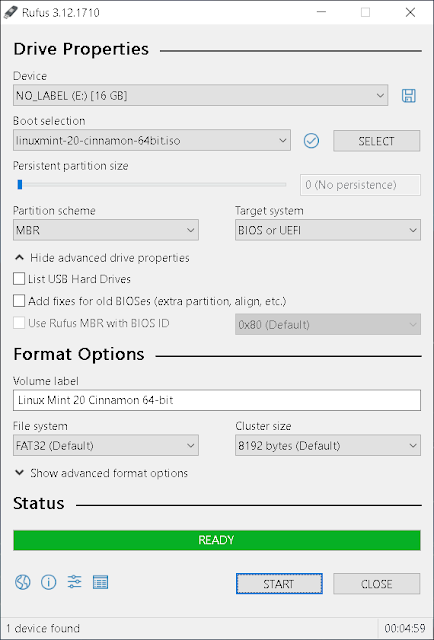

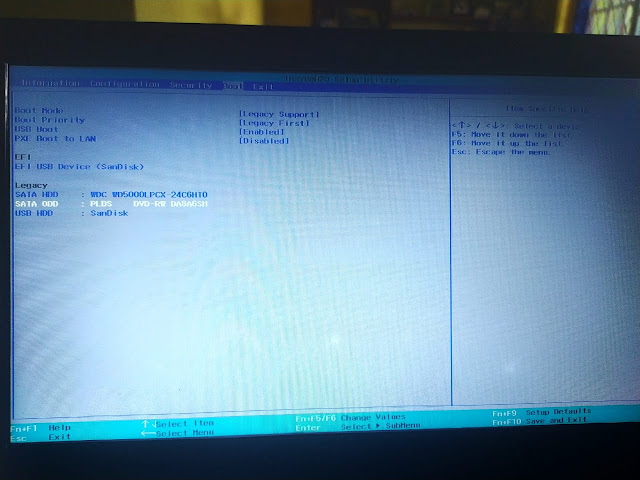


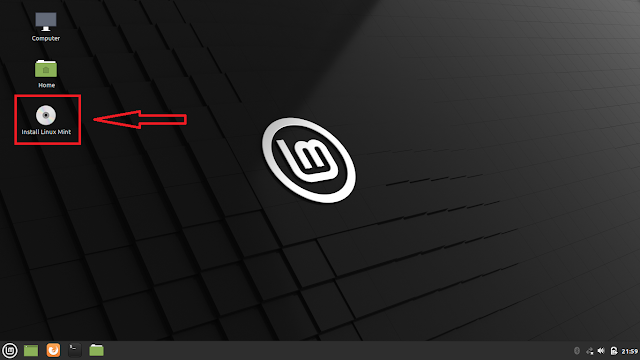


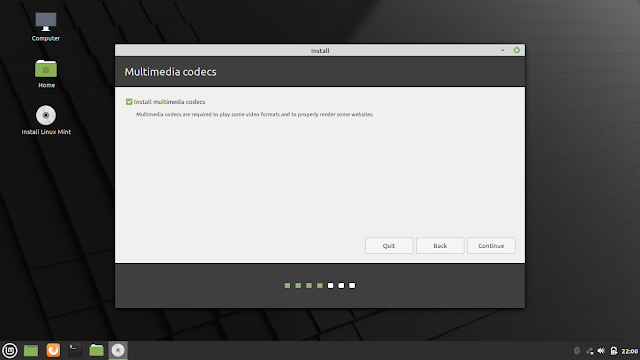

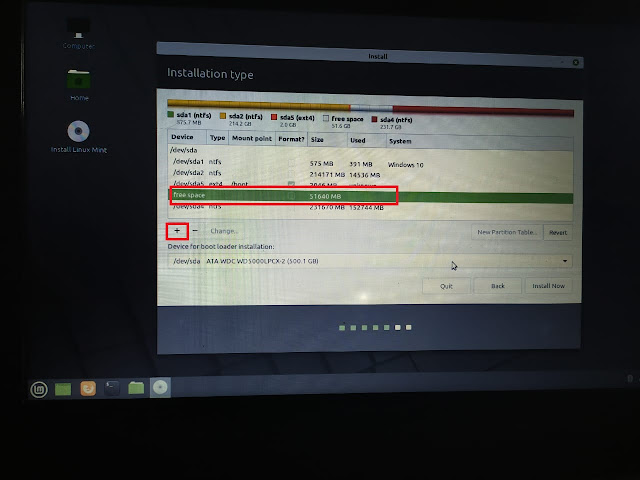
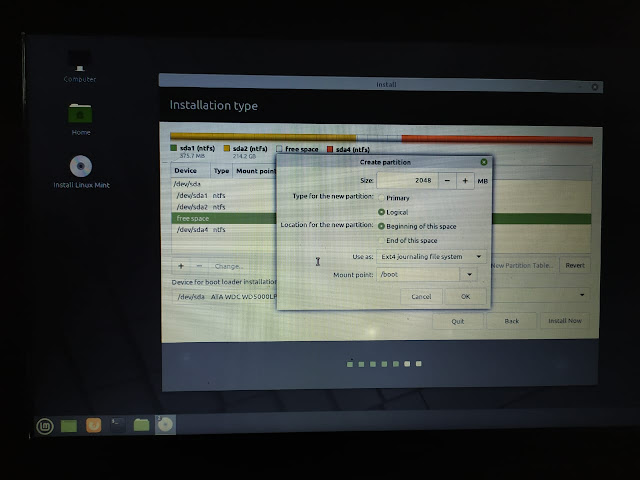



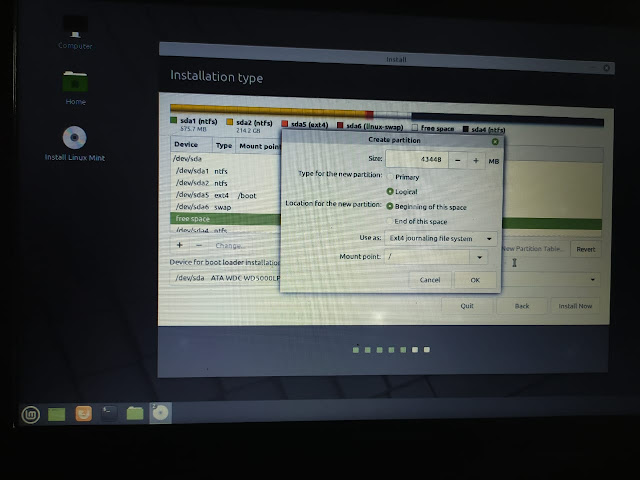



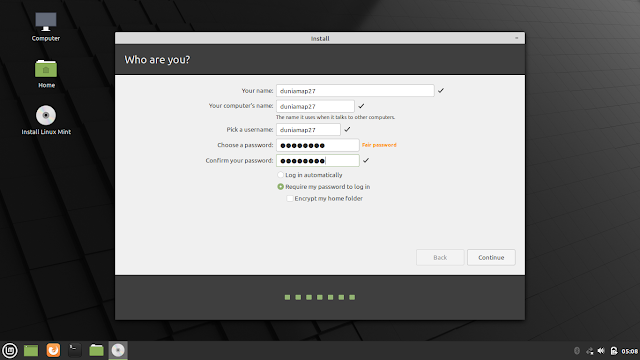
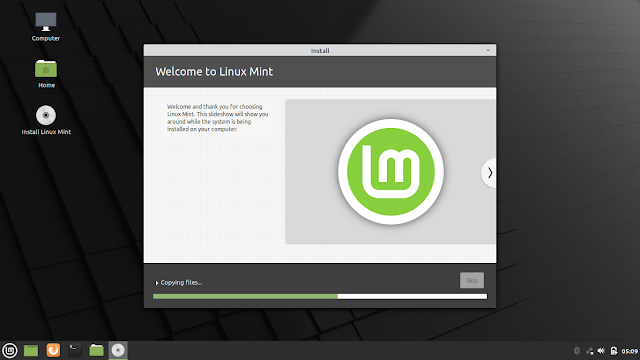
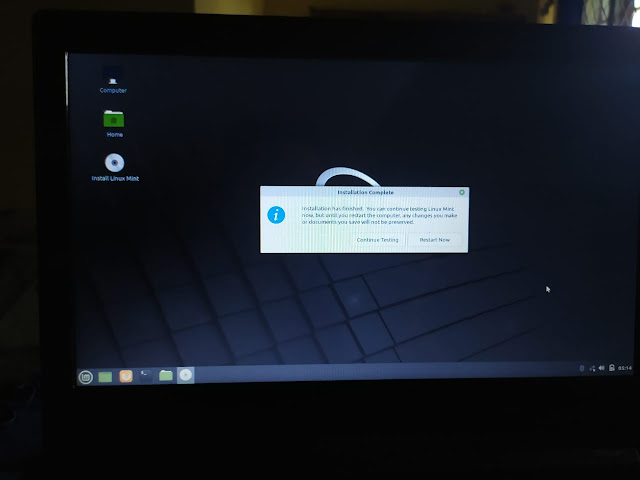

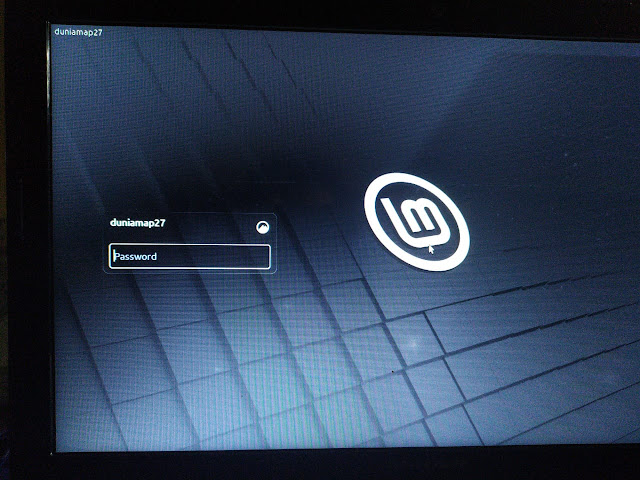




Terimakasih sharingnya mengenai panduan menginstal linux
ReplyDelete